Assignments – Retract feedback in bulk on the Submissions page | Updated
The Submissions page in the Assignments tool now aligns with Discussions and Quizzes, allowing instructors to retract feedback in bulk. This enhancement improves consistency and eliminates the need to use multiple tools for retraction tasks.
The bulk Retract Feedback option allows instructors to choose how many learners to retract published feedback from.
Selective retraction is also supported. Instructors can select users by checking the box next to their names and then clicking More Actions > Retract Feedback.
The More Actions > Retract All option retracts feedback for all users, regardless of which users are selected.
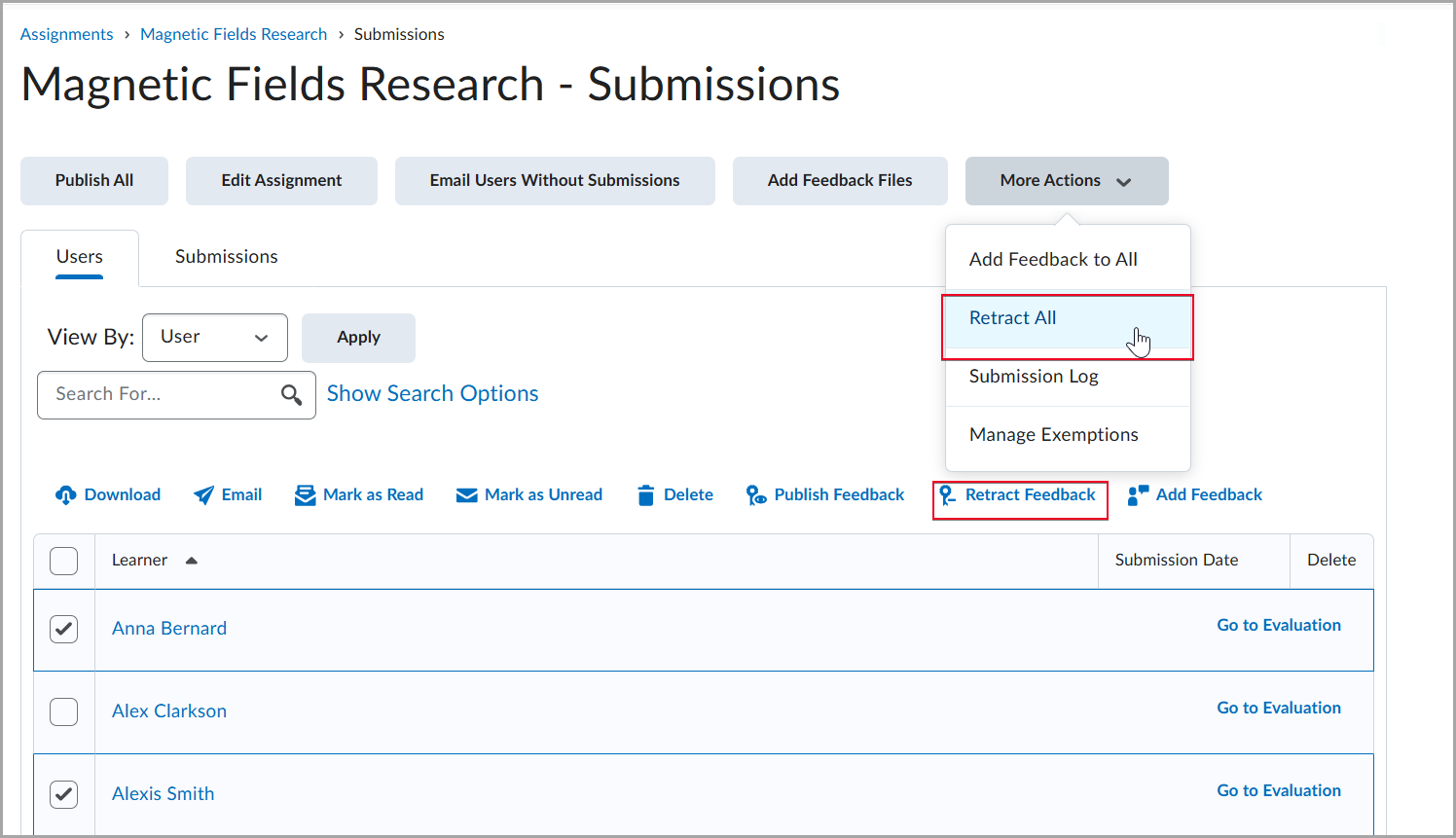
Figure: From the Submissions page, click More Actions and select Retract All to remove published feedback in bulk.
After clicking Retract All, instructors are notified of the number of evaluations to be retracted and must confirm by clicking Retract.
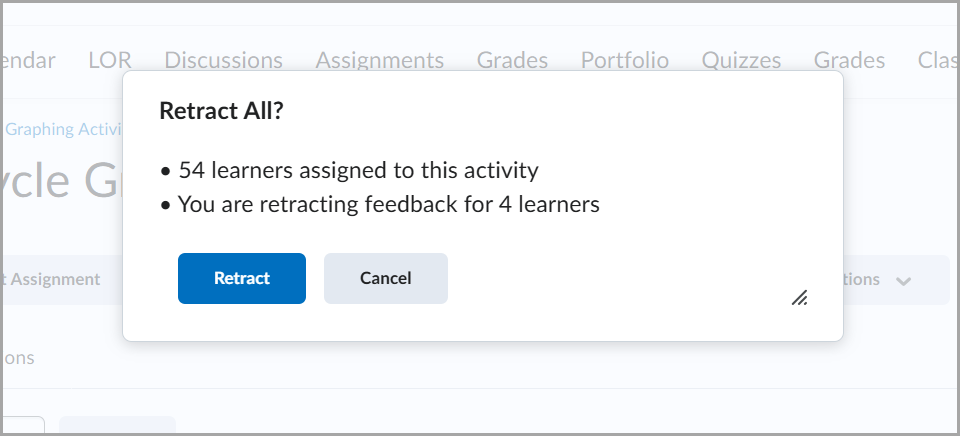
Figure: A confirmation dialog displays the number of learners affected. Click Retract to proceed or Cancel to exit.
Previously, instructors could only retract feedback individually in the Assignments tool.
Notifications – Unsubscribe from all | New
To improve user experience and reduce unwanted emails, notification emails from Brightspace now include an Unsubscribe link. Selecting the link opens a confirmation screen that allows users to opt out of email notifications, including instant and summary notifications.
 | Note: The Unsubscribe link does not require the user to enter Brightspace login credentials, which allows users without access to opt out directly. |
Previously, users without login access could not unsubscribe unless they logged in to adjust their notification settings.
Administrators must enable the new d2l.Tools.Notifications.Email.UnsubscribeLink configuration variable. This configuration variable is OFF by default. The Unsubscribe link only appears if the configuration variable is set to ON. If left off, the Unsubscribe link does not appear in notification emails.
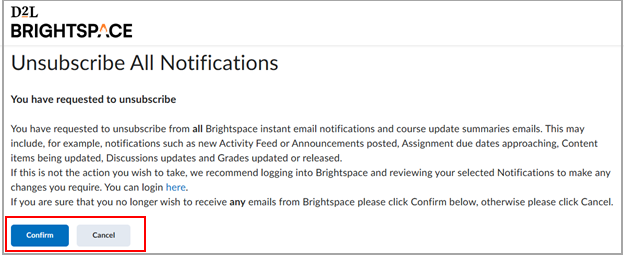
Figure: The Unsubscribe All Notifications confirmation page appears after clicking Unsubscribe in an email.
Groups – Export group enrollment data | New
Instructors can now export group enrollment data from the Groups tool to support easier attendance tracking, group-specific class lists, and contact list creation.
A new Export button now appears in the Groups tool for users with the Manage Groups and Categories permission. Instructors can use this button to export group data to a CSV file. The exported content includes:
- Group category details
- Group names
- User enrollment information
- Enrollment dates
You can choose a specific group or all groups within a selected category to include in the export.
 | Note: User details, such as First Name, Last Name, and Username, only appear if the user’s role has the appropriate User Information Privacy permissions to view user data. |
Previously, there was no built-in method to export group data or user enrollment dates from the Groups tool.
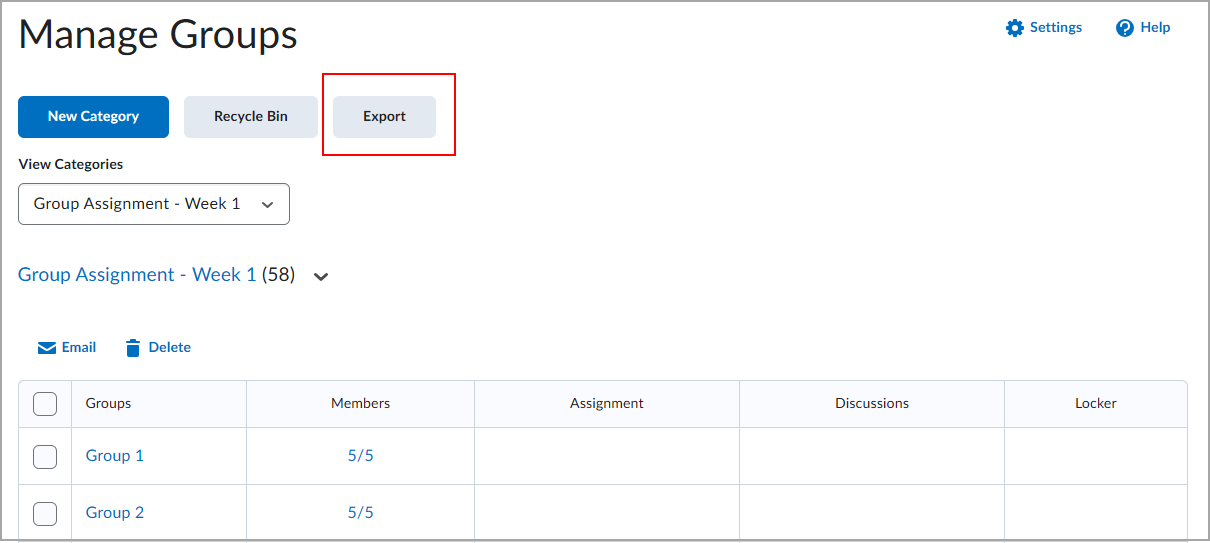
Figure: From the Manage Groups page, click Export to download group data.
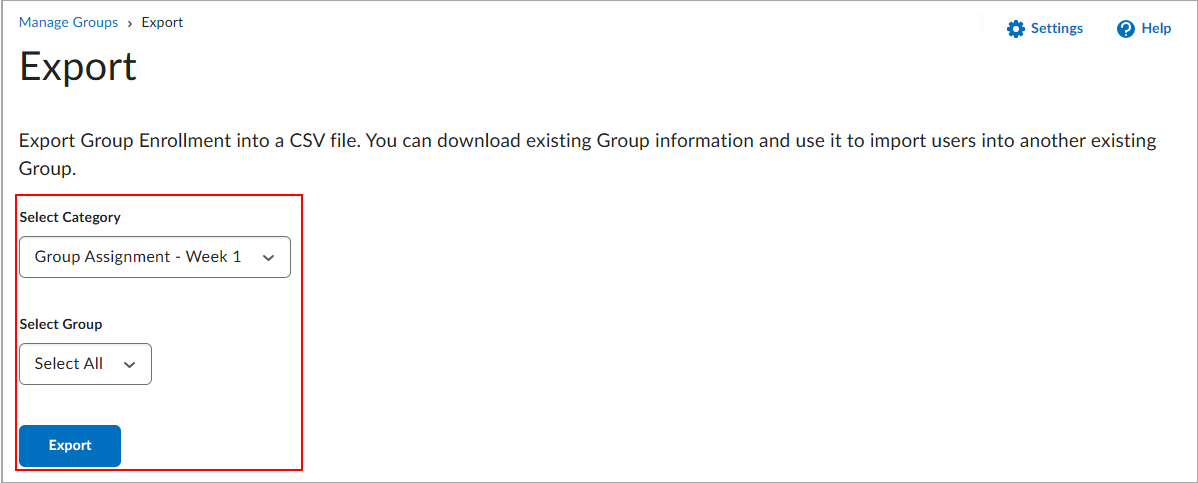
Figure: From the Export page, use the Select Category and Select Group drop-downs to choose the desired group set, then click Export to download group data.
Pulse – View recurring events | New
Pulse now displays recurring events from the Events tab. This ensures that any recurring events that an instructor creates using the Calendar tool properly displays in Pulse. Previously, recurring events did not display in Pulse.
Quizzes – Enhanced Learner Submission View | Updated
The quiz submission page now features a sleeker, modernized layout. The previous banner image has been replaced with a checkmark icon, along with other visual updates.
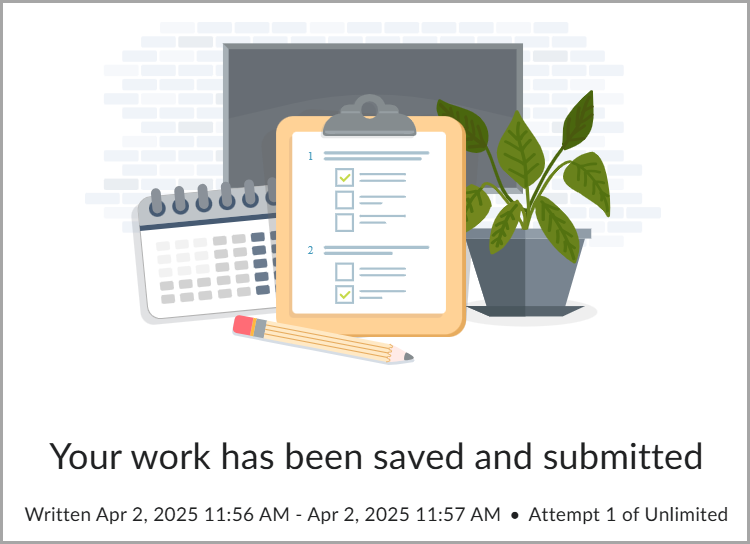
Figure: The quiz submission page before this update.
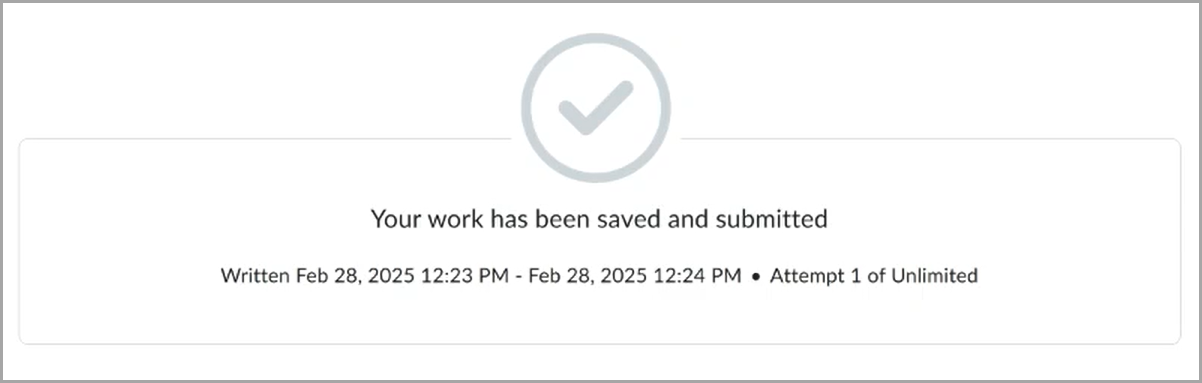
Figure: The quiz submission page after this update.